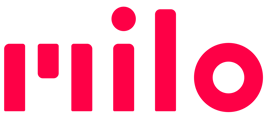If you're having trouble updating the Milo software, first take a look at Update screen-by-screen. It shows each step using the Milo Link app on an iPhone to update a Milo - if you have an Android phone, it is still useful as a reference until we have an Android version of the article. It focuses on each step in a standard update.
-
- In Milo Link, unpair each Milo
- in iPhone Settings > Bluetooth > My Devices, remove ("forget") each Milo from the list.
- Do a factory reset on each Milo.
Note: This step may not always be needed, so if you prefer, try first without doing factory resets. - Pair Milos again in Milo Link
Detailed troubleshooting steps
Below is a list of additional troubleshooting steps to try. It's a very detailed list to cover as many potential issues as possible, not the place to start. Come here if you have followed the steps described in How do I update?
Some steps might not make a difference in your particular situation, be sure to step through the whole list in order:
- If Milos are currently paired to Milo Link:
- remove that pairing in the app.
- Return any Bluetooth earbuds to their case. This decreases the risk of Bluetooth connecting to the Milos during the update.
- On your mobile phone:
- Temporarily remove privacy settings, if set:
Allow local connections to devices
Allow Bluetooth connections
Allow Location Services
-
- Go to the Bluetooth settings
- "Forget" all Milos listed from your Bluetooth device list. Note: If you renamed your Milo, the list may show the original name.
- Toggle Bluetooth off and back on
- If your phone is connected to a VPN network, disconnect active VPN services now and leave disconnected until the update process is complete
- Go to the Bluetooth settings
- Temporarily remove privacy settings, if set:
- Verify that you have the latest version of the Milo Link app. If you need to update the app:
- Exit and close the Milo Link app.
- Delete the existing app. Download and reinstall the app. Don't open it yet.
If you prefer, you can go through the list of steps one time without reinstalling the app. Instead, just close and reopen the app. If the issue remains after reaching the end of this list, start over from Step 1 but this time, delete and reinstall the app, then continue.
- If your phone is currently running a hotspot on the phone, disconnect that hotspot
- If the issue remains, continue from here:
- Power down all Milos
- Choose one Milo to start with. Do a hard reset ("factory reset") on only that one Milo to start it up. Hard reset instructions:
-
- i. First, press-and-hold the smile-shaped button on the back. Then, add press-and-hold of the power button.
- ii. Keep both buttons pressed until you feel the Milo give a few short haptic buzzes (about 10 seconds). Let go of the buttons.
- iii. Wait for the Milo to start fully - you'll know that the reset succeeded if you hear the step-by-step tutorial.
-
- When asked to accept connecting the Milo with the app via Bluetooth, accept to continue. Also be sure to accept any system questions that ask for permission, including Location Services. It's used for connecting to the correct nearby Milo.
- Make sure any privacy settings are set to “Allow” for Location Services and Bluetooth Sharing (On iPhone: Settings -> Screen Time -> Content & Privacy Restrictions. On Android, it depends on version and model).
- If you see a screen that mentions accepting pairing by clicking the Milo button, only do that if you hear the Milo ask you to and you see Milo's lights blinking. Otherwise, it will automatically continue after a few seconds. If the process stalls here and the Milo doesn't pair, start over from step 1.
-
If the Milo isn't discovered, go back to phone Settings, forget any paired Milos, cycle Bluetooth Off/On. Then "Rediscover."
-
- Accept to start downloading the update, and accept any access questions in system pop-ups
- During the whole process, the app must remain active in the foreground. Do not close the app or put it in the background. Make sure your phone is not set to go to sleep or standby automatically.
- FYI Updates are a 2-step process: download & install. Downloading the update to the phone is usually fast (depending on your internet connection), while the update installation on each Milo can take several minutes. The front LED ring shows the installation progress. Be patient - it can take several seconds before you see the first LED light up.
-
- First, try WiFi again ("Keep trying WiFi"). The drop is often short and reconnects easily, after which the update usually continues.
- If that doesn't work, choose "Use Cellular Data." Milo doesn't actually use cellular data when installing the update on the Milo.
- If this step fails continuously, temporarily disconnect from your WiFi network after the update has download to the app. Then try this step again.
-
If you're connected to a local WiFi network, temporarily disconnect from WiFi.
-
Alternatively, set the phone to Airplane mode and connect to WiFi, but avoid connecting to your local WiFi network
Assuming the update succeeds on Milo 1, that unit will now automatically restart once finished. After it has fully powered up and ended the tutorial, turn it off again.
Now pick up Milo 2, do a factory reset to start it, then step through the set up and update process for Milo 2.
After all Milos have been updated to the same software version, do a regular power down/up cycle on each one before you group them again. Or, if you turned each one off after the installation finished, simply power them up now and group.
If you still get stuck, try one or more of the following:
- If you have access to a different mobile device, install Milo Link on that device. Try again.
- Take your mobile phone and Milos to another room, away from any previously paired Bluetooth devices nearby, such as your computer or tablet or Watch. Try again.
- In your mobile phone's settings, "forget" all Bluetooth devices, including headsets and smart watches.
- Take your mobile phone and Milos to another location that's away from your computer network and other potential sources of interference. It could be a cafe or park or friends house. Try again.