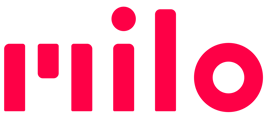Milos running software versions 9 and later
Pair/Connect using only buttons
- Option a: On your Milo, long-hold the smile-shaped button - this is a shortcut to BT pairing.
Option b: On your Milo, click the smile-shaped button to enter the on-device menu. Use volume keys to navigate the menu options. When you hear the Bluetooth option, click the side button to select that option. - You enter into Bluetooth pairing mode. The LED ring circulates to indicate search mode. Wait for pairing to establish. You'll hear a notification and the LEDs stop.
- To cancel the pairing attempt, click the smile-shaped button. You'll hear "Canceled."
- Remove headset from case (if buds) and insert in ears.
- Next time, headset reconnects automatically. If it does not, repeat the process.
Pair/Connect using Milo Link
- In Milo Link, select the Milo in the My Milos list. Then choose Paired Devices.
- With the headset in pairing mode, tap the plus sign that is either in the middle of the screen or the top right corner.
- When you see your headset, tap to pair and connect.
- Remove headset from case (if buds) and insert in ears.
- Next time, headset reconnects automatically. If not, tap headset name in the list, then tap CONNECT.
Disconnecting
When you turn off the headset, or disconnect using the Milo Link app, sound is automatically transferred to Milo's speaker.
Unpairing
If you want to fully unpair and permanently forget a headset or headphones, you can do that in Milo Link. Find it in Paired Devices, tap to choose, and follow the simple instructions.
Another method is to go to your mobile's Bluetooth Settings, find the headset in the list of previously paired devices, and "forget" (remove) the headset from that list.
Known issues and work in-progress
- Pairing can take as long as 40 seconds
- Pairing might not work the first time.
- After pairing, it may take a few seconds more before audio comes out of the headset
- You may need to try pairing a couple of times
- When pairing, you may temporarily get disconnected from your group
- Reconnecting may not work if you have used the headsets with other nearby devices since your most recent use with Milo
- AirPods significantly decrease range (to about half; this will be resolved in a future update)
- If you connect AirPods using Milo Link on an iPhone, the phone may pop up a window offering to connect with the AirPods - close that window using the small X in the corner without accepting any connection.
NOTE: Milo still uses its built-in mics for Proximity Mute calculations. So mount your Milo unobstructed and close to your mouth & ears, even when using a headset.
Milos running older software
Please update all your Milos to the latest software version at your earliest convenience.
On version 7 or 8
Enable in Milo Link (while in Preview)
With version 9.0.0, Bluetooth is available as a standard feature. In version 7 and 8, Bluetooth pairing is a Preview Feature. To use it, you must first enable Preview Features:
- Connect your Milo to the Milo Link app.
- Select that Milo in the My Milos list.
- Tap Preview Features, and read about the feature. Pay attention to any known trade-offs and issues. If you decide to try it, tap ENABLE.
- Milo will automatically reboot. After a few seconds you should see Enabled in the Milo options menu.
With Bluetooth headset disconnected from other devices, put headset into pairing mode.
For example, for AirPods: With buds in the case, open the case and press the back button until it blinks white or orange.
Now, try Bluetooth pairing either using only buttons or using Milo Link.
Pair/Connect using only buttons
- On Milo, press-and-hold the smile-shaped button for 3 seconds. Let go when you hear a notification that you're in pairing mode and the LED ring shows search mode. Wait for pairing to establish. You'll hear a notification and the LEDs stop.
NOTE: If you hear the custom naming feature, you let go of the button too quickly. Click the smile-shaped button again to stop naming, then try again. - Remove headset from case (if buds) and insert in ears.
- Next time, headset reconnects automatically. If not, repeat process.