Here, we summarize the fixes that address the majority of issues related to software updates.
Verify that you have the most recent version of Milo Link before starting the Milo update.
Even though not strictly necessary, it’s a good habit to do a factory reset on every Milo after installing an update. This clears out settings that may no longer apply but have not yet cleared. Be aware that a factory reset removes a Milo from its group, so be sure to connect the group again.
If you think there is an update but you don’t see the notification, close and reopen Milo Link, then reconnect the Milo.
The installation process may stall due to network interactivity.
If you see the screen below, tap either button. You’re not actually using cellular data for this step since you already downloaded the update.
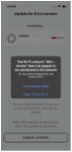
The process typically picks up again automatically from where it halted. If not, simply start over.
If the screen above appears several times and you just can’t move past it, follow these steps related to your local network connection:
- Exit and close the Milo Link app. Don’t reopen the app until you have made the relevant changes in this list:
-
- If you use a VPN, temporarily disable it.
- In your phone’s Settings, temporarily forget the Milo you are updating (tap the name of the Milo, then “forget”). Then, toggle Bluetooth off and back on at the top of that
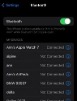


-
- If you are connected to a local network (very likely if you’re at your home or office), temporarily disconnect from that network. Try setting your phone to airplane mode, then reenable WiFi, avoiding reconnecting to your local network. If your usual network reconnects automatically, you may need to temporarily forget that network in your Settings.

-
- Reopen Milo Link and try again.